How to Turn Off Text to Speech Motorola
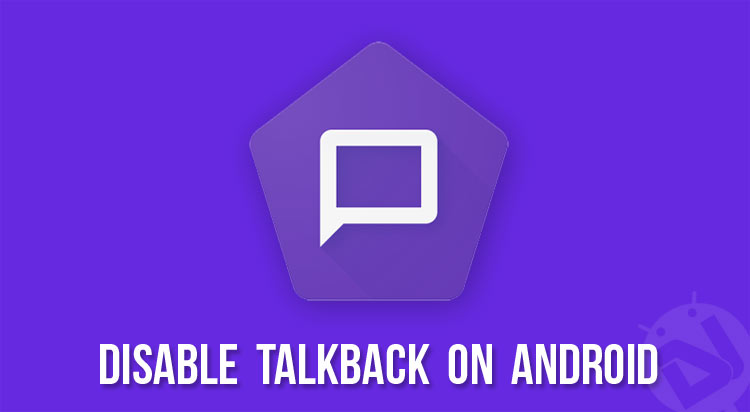
TalkBack or Voice Assistant is a feature found on Android devices and it's really useful for people with blind eyesight and low-vision. Once turned on, TallkBack starts speaking screen's options and touch inputs loudly. However, turning it on may turn into a nightmarish experience because it's very tricky to turn it off. In this tutorial, we'll see how we can disable or turn off TalkBack or Voice Assistant on Android devices.
If you own an Android phone, you must have seen a feature called "TalkBack" while browsing the options under device Accessibility settings. This is an excellent feature especially for blinds, and those with low vision. Once activated, your device speaks out whatever you do on your phone. I have tested the method described below to turn off TalkBack feature on Android devices from Samsung, OnePlus, Huawei, LG, Motorola, Google Nexus and Pixel. Because it is a native Android feature, it is found on all devices.
What is TalkBack or Voice Assistant and What Does it Do?
As I mentioned earlier, TalkBack acts like a hearing aid for those who can't see at all or people with bad vision. When Voice Assistant or TalkBack is enabled, your Android device provides spoken feedback for activities like touching, selecting and activating the on-screen options or items.
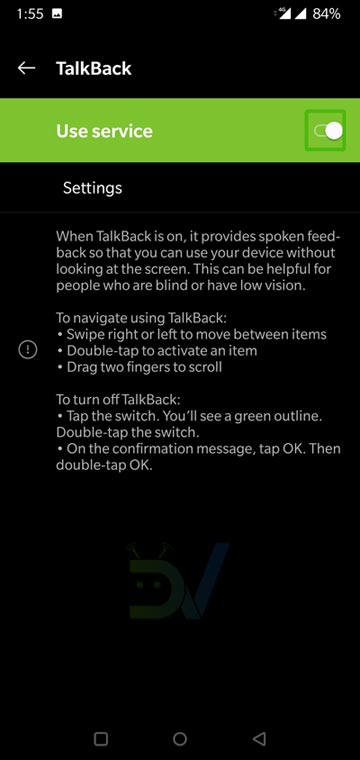
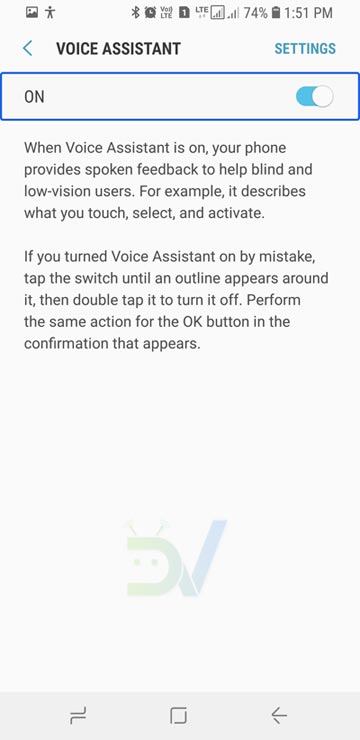
It requires several accessibility permissions to perform the following tasks:
- Observing actions: It receives notifications when the user interacts with a system or 3rd-party app on his phone.
- Enables gesture: When Voice Assistant or TalkBack is enabled, normal touch input is disabled and you can explore your phone using gestures like pressing and holding the items on the screen, double-tap, etc.
- Observes text input: TalkBack has access to everything you type on your device, whether it be some normal text or PINs and passwords.
- Fingerprint gestures: It can also capture the gestures performed on the fingerprint sensor of your Android device.
- Enables display magnification: It also enables display magnification on your phone.
Once Upon a Time…
One day it happened so that I was waiting for a local train at a station. I had 30 minutes of spare time, so I just took out my Galaxy S3 with official Android 4.1.1 Jelly Bean firmware and began playing with it to pass the time. I opened the phone Settings, scrolled down to the Accessibility option where I saw an option called Talk Back. Just out of curiosity of how it really works, I activated it.
For the next few minutes, I jumped from this option to that, from lockscreen to home screen, etc. listening to the voice feedback for all my actions. A female voice read out the time, the dialer button inputs, the name of the app icons, and so on. It was a pleasant experience if not a comfortable one.
Enabling the TalkBack mode blocks some of the features of the phone. You cannot, for instance, capture screenshot and open the notification center. Anyways, I decided to turn off the TalkBack mode and switch back to the normal mode. So I opened Settings so that I can go to Accessibility> TalkBack and turn it off.
The sense of pleasure, however, turned sour quite soon when I realized that I was not able to scroll the list of options under Settings. The screen showed only the first 10 options. I tried to scroll down the list but it was of no use. I then googled to find out a solution or trick to get out of the awkward situation but was again disappointed to find any solution to turn it off. Finding no way out, I thought of re-flashing the stock firmware but then I realized that the firmware file was not on my laptop.
Note: Nowadays, Android devices come with a clear introduction about the TalkBack option and the instructions to disable it. It's another thing that users often tend to overlook such instructions before enabling such options.
Turn off Talkback on Android Devices
Now, I had no other option but to keep trying to get to the Accessibility option that is found just above About device and Developer options on the bottom of the Settings option list. After some time I noticed something. Each time I swiped my fingers on the screen to scroll down, the items on the screen were highlighted with a yellow rectangular shape. With each swipe, it came down one item. I kept on swiping finger hoping that doing this will finally take me down the list but it stopped at the last item on the screen.
I kept trying swiping my fingers in a variety of ways. Suddenly, the list scrolled a little up. I did not know then how it happened. I tried to recall my last move and tried again and it happened again! The solution was rather easy. I realized it later though.
If you want to scroll up or down in TalkBack mode, you just need to swipe upward or downward with two fingers. Selecting an option requires a single tap and opening it needs adouble tap. Anyways, I finally reached Accessibility and disabled the TalkBack mode. If your phone is locked with the TalkBack mode activated, you can unlock it by double tapping + swiping your finger on the lockscreen.
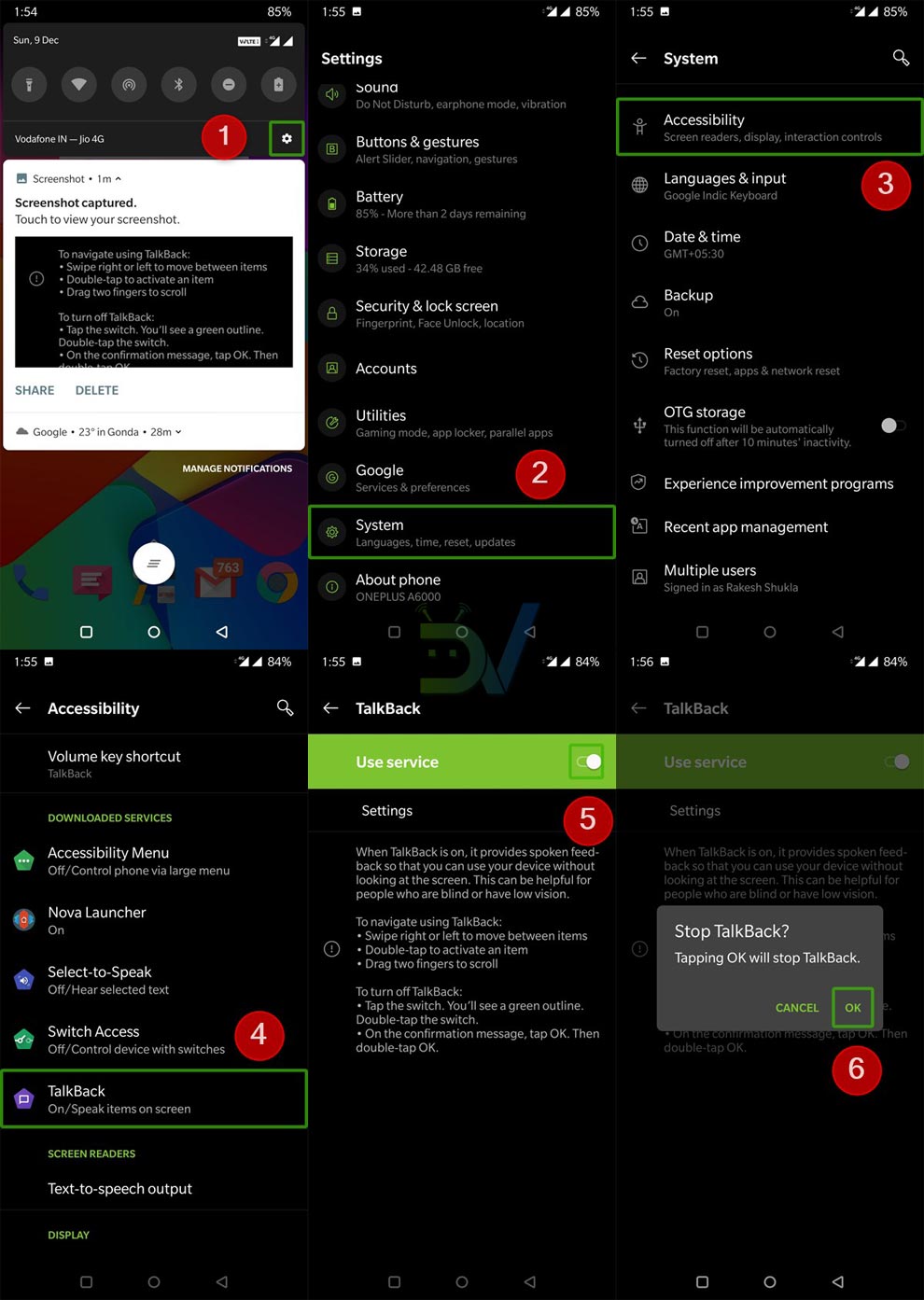
Don't miss: Remotely Access an Android Device from Another Android or PC
Unlock your Phone in Password Mode
If you have chosen the Password Unlock mode on your phone and are unable to enter the password due to the Talkback mode, do as follows. First of all long press the password field and then double tap it. Now you will see the keyboard. Long press the alphabet/numbers of your set password and when you have typed it, long press/double tap the Donebutton on the keyboard. You can now follow the two-finger swipe and double tap as described above to deactivate the Talkback mode.
While on most Android devices you can find TalkBack under Settings> Accessibility, on some you'll get it by navigating to Settings> System> Accessibility. On Samsung recent devices though, it's called Voice Assistant.
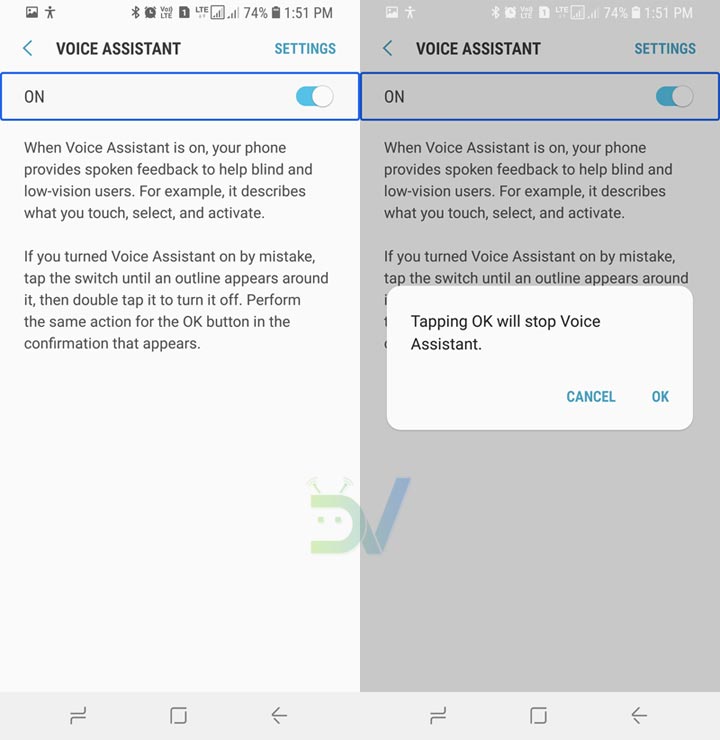
Controlling Android Devices in TalkBack or Voice Assistant Mode
- Swipe right or left to move between items.
- Swipe up or down with two fingers on the screen to scroll up or down.
- Tap to select a screen item or option. The selected item is outlined.
- Use double tap to activate or execute the selection.
- Swipe down with 2 fingers from the status bar to open the notification shade.
- Swipe up with two fingers from the bottom edge of the home screen to open the app drawer.
Phone Talking Even If Talkback is Turned Off
If you have a Samsung Galaxy device, there is another possibility that your phone speaks out while you do specific things on your phone. If you are facing this problem, most probably it is the Driving Mode feature that is making your phone speak when you have an incoming call or message. It also starts talking the time and alarm on your lockscreen. To get rid of it turn off the Driving Mode from the notification panel.
Have you ever been through such an experience on your phone? Do share with us via comments! And yes, remember the tips if you dare reactivate it on your Android device!
If you think that the tutorial helped you, please help us too by following us onFacebook,Twitter, Google+
(Original date of publication: 13 September 2012 | Updated on December 09, 2018)
How to Turn Off Text to Speech Motorola
Source: https://www.droidviews.com/stuck-on-the-talk-back-mode-on-your-samsung-galaxy-phone-here-is-the-solution/
0 Response to "How to Turn Off Text to Speech Motorola"
Post a Comment